FP Sign Benutzerhandbuch
Inhaltverzeichnis
-
Willkommen bei FP Sign
-
Neue Anfrage erstellen: Dokumente zum Signieren versenden
- Neue Anfrage erstellen: Dokumente zum Signieren versenden
- Schritt 1: Ein Dokument hinzufügen
- Schritt 2: Eigene Signatur hinzufügen
- Schritt 3: Empfänger hinzufügen
- Schritt 4: Versandoptionen einstellen
- Schritt 5: Siganturanfrage absenden
- Optional: Editierbares PDF zum Gegenzeichnen einstellen
- Optional: Mit Vorlagen arbeiten
-
Neue Anfrage erhalten: Dokumente signieren
-
Einstellungen - Ihr Profil
-
Weitere Informationen
-
FAQ
-
Handbuch zum Download
-
Copyright
Willkommen bei FP Sign
Ob Verträge, NDAs, Urlaubs- oder Einkaufsanträge: Mit der Signaturlösung FP Sign lassen sich Dokumente mit Schriftformerfordernis rechtsgültig digital unterzeichnen. Zwei unterschiedliche Signaturlevel – die fortgeschrittene (AES) und die qualifizierte elektronische Signatur (QES) – erlauben es Ihnen, Signaturen passgenau zu den jeweiligen rechtlichen und regulatorischen Anforderungen zu aufzubringen. Verarbeitet werden können Dokumente zum Beispiel im PDF-, Word- oder Excel-Format.
Sicher, digital, made in Germany
Entwickelt wurde FP Sign in Deutschland von der FP Digital Business Solutions GmbH. Die FP Sign Software ist eIDAS-konform und nutzt Rechenzentren in Deutschland, zertifiziert vom Bundesamt für Sicherheit in der Informationstechnik (BSI). FP Sign kooperiert mit der Bundesdruckerei und der Swisscom als Vertrauensdienste-Anbieter für qualifizierte Signaturen.
Los geht’s: Erste Schritte im System
Startseite
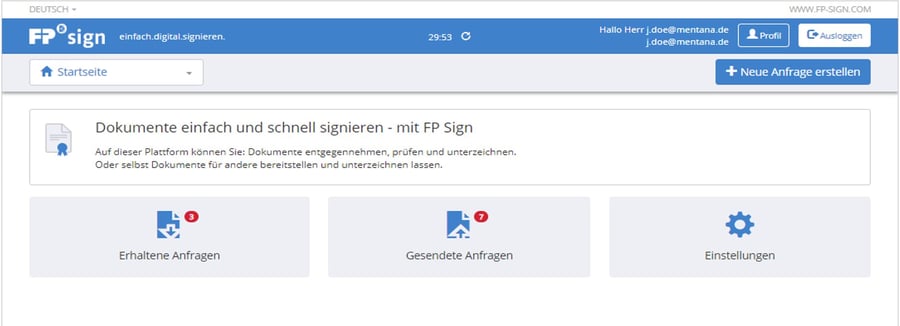
Auf der Startseite finden Sie Buttons, mit denen Sie eine Neue Anfrage erstellen, Erhaltene Anfragen gegenzeichnen, Gesendete Anfragen prüfen und Ihre Einstellungen ändern können. Die Spracheinstellungen erreichen Sie über das Menü oben links, während Sie Ihr Profil über die Schaltfläche oben rechts ansteuern können.
Erhaltene und gesendete Anfragen
Zur Übersicht Erhaltene Anfragen oder Gesendete Anfragen gelangen Sie über die Startseite beziehungsweise das Menü oben links. Diese Übersicht ist in offene, signierte und abgelehnte Anfragen eingeteilt. Suchfunktionen und Filter helfen Ihnen, den Überblick über Ihre Daten zu behalten. Wenn Sie Anfragen bearbeiten wollen, klicken Sie die Schaltflächen der Spalte Aktion in der Übersicht.
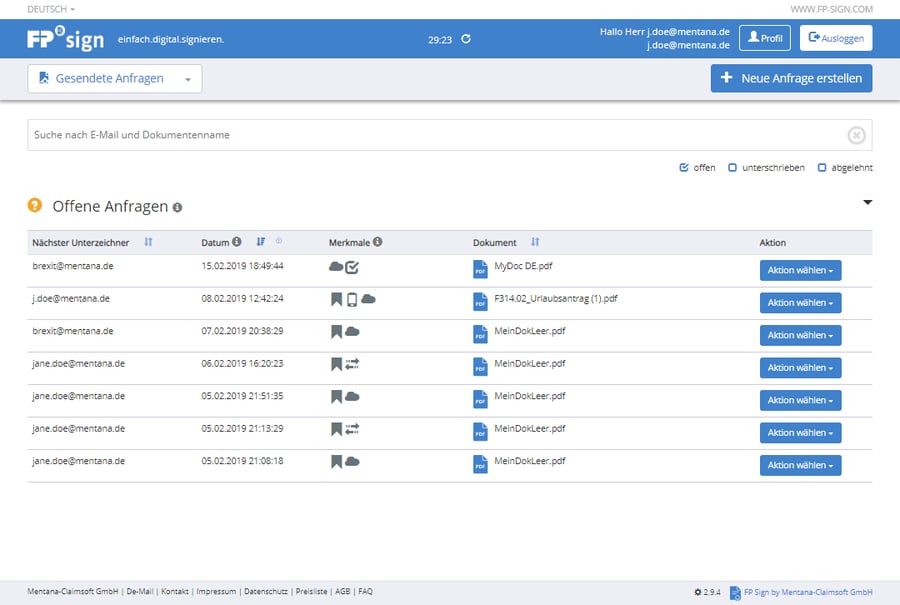
Einstellungen / Profil
In den Einstellungen finden Sie Ihr Profil, in dem Sie persönliche Daten, wie Adresse, Passwort und Handynummer festlegen können. Sie können auch eintragen, ob Sie Benachrichtigungen per E-Mail oder SMS erhalten wollen. Auf der rechten Seite haben Sie die Möglichkeit, mittels einer einfachen Statistikübersicht Ihre Aktivitäten getrennt nach gesendeten und empfangenen Anfragen abzulesen. Details erfahren Sie hier.
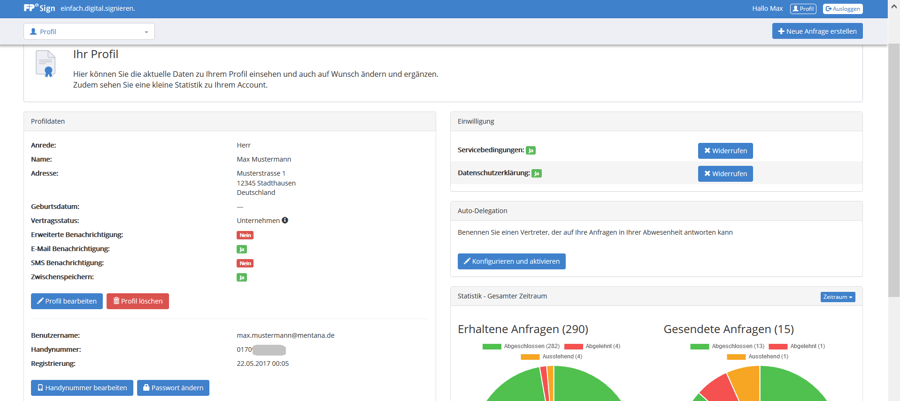
Neue Anfrage erstellen: Dokumente zum Signieren versenden
Sie möchten eine Signatur von anderen Personen erhalten? Beginnen Sie damit, indem Sie über einen der folgenden Wege eine Neue Anfrage erstellen.
 auf der Startseite oben rechts
auf der Startseite oben rechts
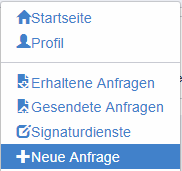 auf der Startseite oben links über das Dropdown-Menü
auf der Startseite oben links über das Dropdown-Menü
Schritt 1: Ein Dokument hinzufügen
Sobald Sie eine Anfrage begonnen haben, fügen Sie das Dokument hinzu, das Ihre Empfänger gegenzeichnen oder freigeben sollen. FP Sign erlaubt es, eine Reihe von verschiedenen Dateiformaten populärer Text-, Präsentations-, Grafik- oder Tabellenkalkulationsapplikationen auszuwählen.
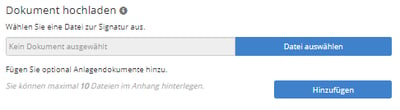
Wählen Sie ihre Dateien über die Schaltfläche Datei auswählen. Sind die Dateien hinzugefügt, konvertiert FP Sign sie zum Senden und Speichern in ein PDF-Format. Der Name des zu signierenden Dokuments ergibt sich aus dem Dateinamen und kann nicht geändert werden.
 Wie Sie ein ausfüllbares PDF-Dokument für eine Anfrage vorbereiten, erfahren Sie im Kapitel Editierbares PDF zum Gegenzeichnen einstellen
Wie Sie ein ausfüllbares PDF-Dokument für eine Anfrage vorbereiten, erfahren Sie im Kapitel Editierbares PDF zum Gegenzeichnen einstellen
Optional: Mit einer Vorlage beginnen
Wenn Sie bereits eine Vorlage erstellt haben, erreichen Sie sie, indem Sie zu Neue Anfrage gehen und diese aus dem Dropdown-Menü Vorlage auswählen am oberen Rand der Seite wählen. Wenn Sie mehr über Vorlagen erfahren möchten, dann gehen Sie zum Kapitel Arbeiten mit Vorlagen.
Anlagen hinzufügen
Sie können ergänzende Dokumente als Anlage hinzufügen. Diese Dokumente erhalten keine sicht-bare Signatur, sondern werden lediglich zusätzlich mit dem signierten Dokument mitgesandt.
 Die Dateigröße der Signaturanfrage (zu signierendes Dokument inklusive aller Anhänge) ist auf 50 MB beschränkt. Die Anzahl der Anlagen darf dabei 10 nicht überschreiten. Bei Dokumenten, die in Word erstellt wurden, kann es beim Konvertieren zum PDF in FP Sign passieren, dass Schrifttypen nicht einwandfrei übernommen werden.
Die Dateigröße der Signaturanfrage (zu signierendes Dokument inklusive aller Anhänge) ist auf 50 MB beschränkt. Die Anzahl der Anlagen darf dabei 10 nicht überschreiten. Bei Dokumenten, die in Word erstellt wurden, kann es beim Konvertieren zum PDF in FP Sign passieren, dass Schrifttypen nicht einwandfrei übernommen werden.
Schritt 2: Eigene Signatur hinzufügen
Sie bestimmen, mit welcher Signatur-Einstellung – Lesebestätigung (ohne Unterschrift) oder Signieren / Unterzeichnen (entspricht der fortgeschrittenen Signatur) – Sie signieren wollen. Wenn Ihr FP Sign Konto mit der Bundesdruckerei oder Swisscom verbunden ist, können Sie zusätzlich Signieren mit QES. Entscheiden Sie sich für Signieren, dann bietet Ihnen FP Sign zwei Möglichkeiten für die bildhafte Unterschrift an.
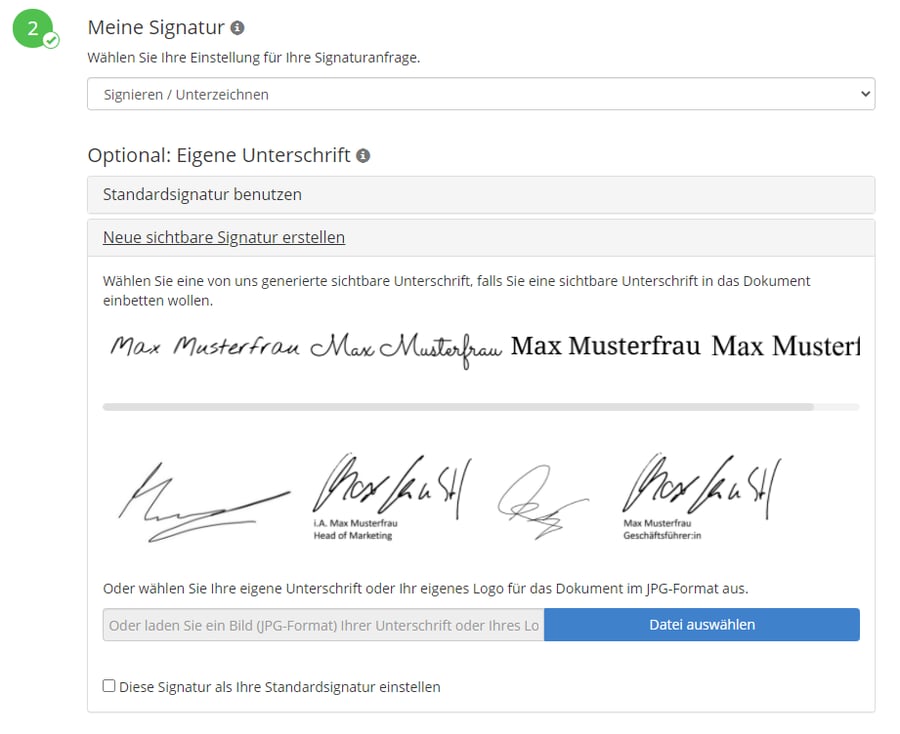
• Option A: Sie können einen vom System angezeigten Vorschlag wählen.
• Option B: Sie laden Ihre eigene Unterschrift oder Ihr Logo als JPG-Datei hoch. Bei Datei auswählen können Sie bis zu fünf verschiedene Unterschriften-Bilder auswählen und hochladen.
Bestätigen Sie mit einem Klick das Bild Ihrer Wahl.
Mit einem Klick in das Kästchen unten links können Sie Diese Signatur als Ihre Stan-dardsignatur einstellen.
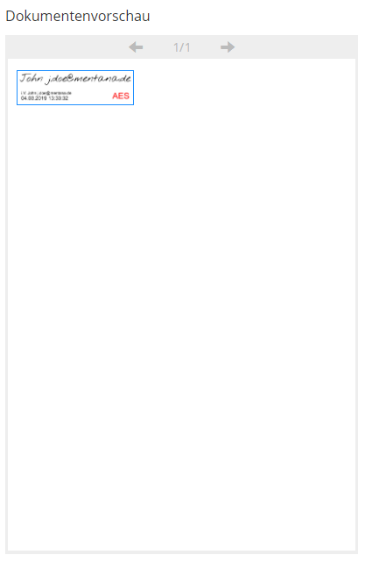
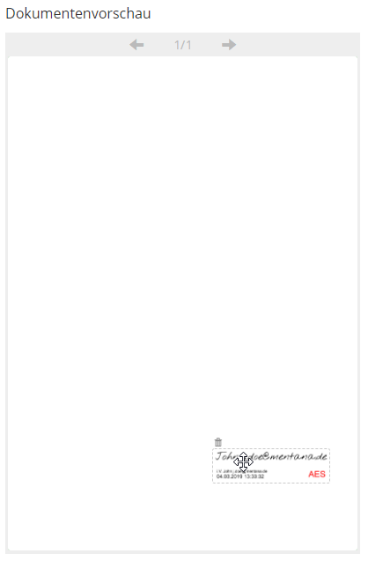
Die bildhafte Unterschrift erscheint daraufhin in der oberen linken Ecke der Dokumentenvorschau.
Bewegen Sie Ihre Signatur nun mit der Maus an die Stelle des Dokuments, an der sie erscheinen soll. Mit einem Klick auf den blauen Haken wird die bildhafte Unterschrift an der Stelle fixiert.
Um das Bild auf eine bestimmte Seite zu bringen, benutzen Sie die Pfeiltasten in der oberen Kante der Dokumentenvorschau.

Schritt 3: Empfänger hinzufügen
Spezifizieren Sie hier, welche Personen Ihre Anfrage erhalten und welche Handlungen (Signieren, Kenntnisnahme, zur Information) diese Empfänger vornehmen sollen.
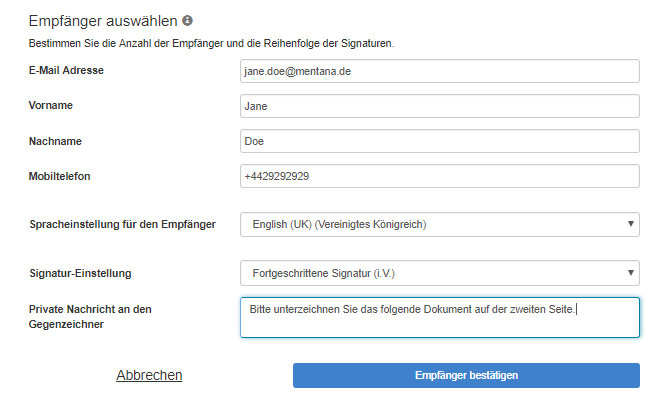
Geben Sie die E-Mail-Adresse des Empfängers ein. Ist der Empfänger nicht bekannt, vervollständigen Sie die restlichen Felder.
• Pflichtangaben: E-Mail-Adresse, Vorname, Nachname
• Optional: Mobilnummer, Land und Sprache („Deutschland – Deutsch“ ist die Voreinstel-lung)
 Die Mobilnummer ist Voraussetzung für die Nutzung der Zwei-Faktor-Authentifizierung, die Sie für die qualifizierte elektronische Signatur obligatorisch benötigen und für die fortgeschrittene elektronische Signatur optional einsetzen können.
Die Mobilnummer ist Voraussetzung für die Nutzung der Zwei-Faktor-Authentifizierung, die Sie für die qualifizierte elektronische Signatur obligatorisch benötigen und für die fortgeschrittene elektronische Signatur optional einsetzen können.
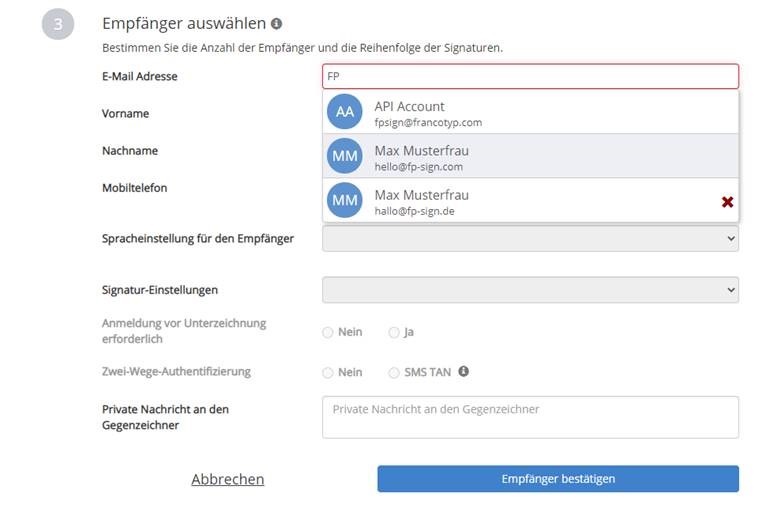
Ist der Empfänger hingegen bekannt, schlägt Ihnen das Magic Adressbuch von FP Sign nach Eingabe der ersten Buchstaben den passenden Kontakt vor, den Sie einfach per Klick bestätigen können.
Die Vorschläge ergeben sich aus Ihren empfangenen und gesendeten Workflows. Auch Adressen Ihrer eigenen Firma sind sichtbar.
 Sollte eine falsche Adresse unter den Vorschlägen sein, können Sie diese aus dem Adressbuch löschen, in dem Sie auf das rote X klicken.
Sollte eine falsche Adresse unter den Vorschlägen sein, können Sie diese aus dem Adressbuch löschen, in dem Sie auf das rote X klicken.
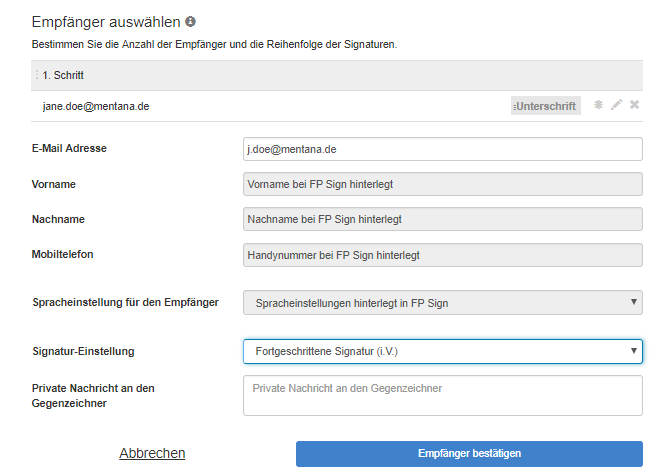
Zusätzlich zu den Empfängerdaten stellen Sie unter Signatur-Einstellung ein, mit welchem Signaturniveau der Empfänger gegenzeichnen beziehungsweise wie er reagieren soll. Mehr zu den verschiedenen Varianten einer Signatur erfahren Sie hier.
Sie können einzelnen Empfängern eine private Nachricht (max. 1.024 Zeichen) zukommen las-sen. Empfänger sehen diese in der ihnen zugesandten E-Mail sowie in der erhaltenen Anfrage unter Private Nachricht für den Gegenzeichner.
Empfänger hinzufügen und Reihenfolge festlegen
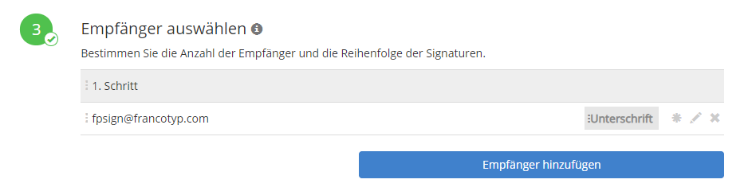
Sie können eine Anfrage an einen oder mehrere Empfänger senden.
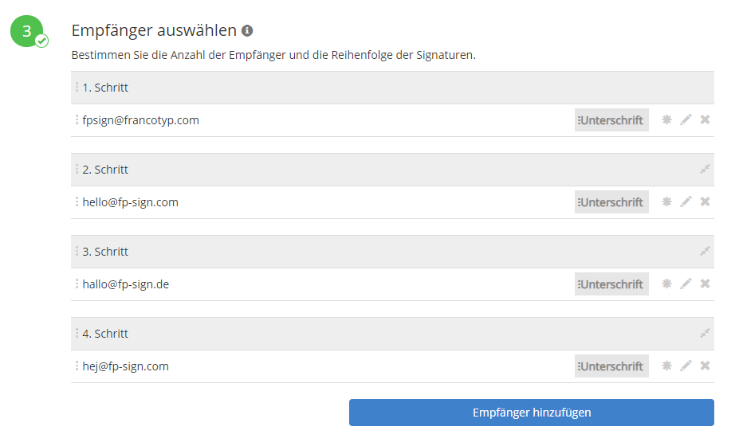
Wenn Sie mehrere Empfänger hinzufügen, legen Sie eine Reihenfolge fest. Die Empfänger erhalten Ihre Anfrage dieser Reihenfolge folgend nacheinander.
Sie können die Reihenfolge per Drag & Drop mit der Maus ändern, solange Sie die Anfrage noch nicht abgeschickt haben.
Empfänger-Gruppen definieren
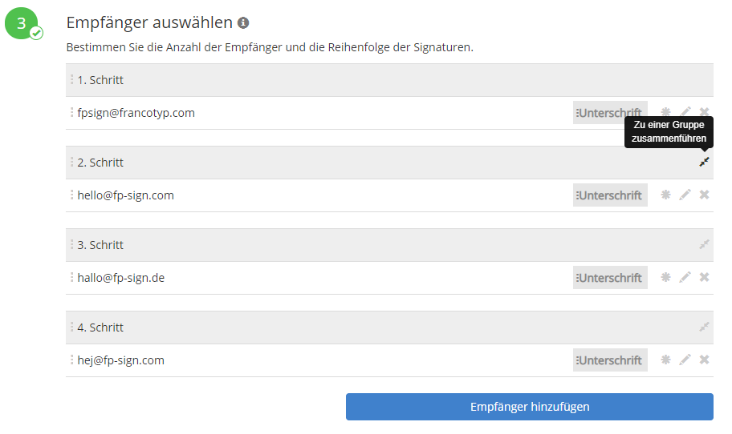
Wenn Sie wollen, dass alle Empfänger Ihre An-frage zur gleichen Zeit erhalten, können Sie sie Zu einer Gruppe zusammenführen.
Klicken Sie dafür auf das Pfeilsymbol innerhalb des grauen Bereichs oberhalb des letzten Empfängers.
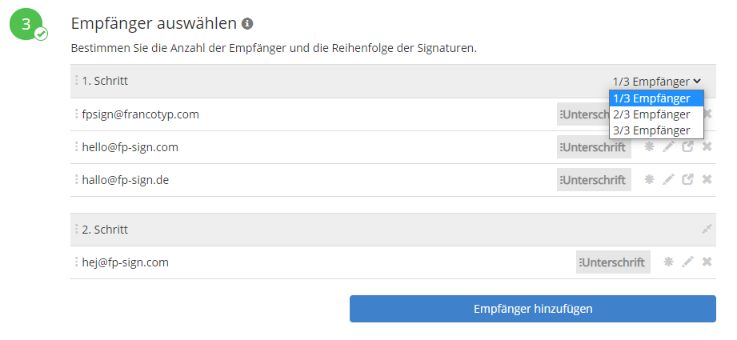
Im Beispiel links sind drei Gegenzeichner in einer Gruppe zusammengefasst. Sie können nun im Drop-Down-Menü oben rechts auswählen, wie viele der Gegenzeichner tatsächlich unterzeich-nen müssen.
Danach folgt Schritt zwei: Hier können Sie, falls gewünscht, einen weiteren Empfänger oder eine weitere Gruppe festlegen, der oder die zusätzlich unterschreiben muss.
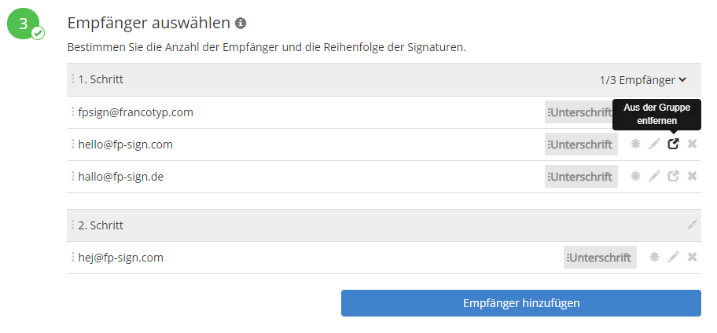
Wollen Sie einen Gegenzeichner wieder aus der Gruppe herausnehmen, klicken Sie auf Aus der Gruppe entfernen.
Schritt 4: Versandoptionen einstellen
Legen Sie Optionen fest, die mit der Kommunikation der Anfrage zu tun haben.
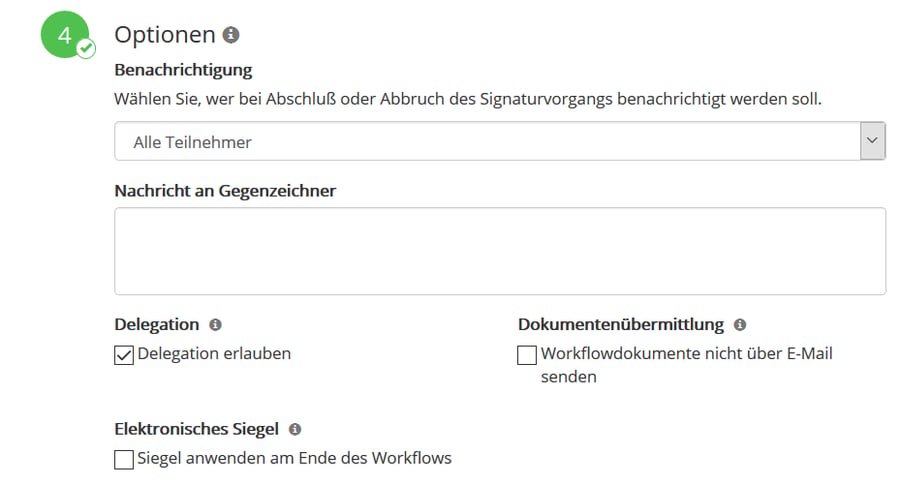
• Definieren Sie, wer nach Abschluss des Vorgangs eine Benachrichtigung per E-Mail erhält – alle Empfänger oder nur der Absender?
• Geben Sie eine Nachricht an alle Empfänger des Vorgangs ein.
• Erlauben Sie eine Delegation der gestellten Anfrage (Voreinstellung). Eine andere Person kann dann vom Gegenzeichner eingeladen werden, die Anfrage ebenfalls zu unterzeichnen.
• Setzen Sie in der Dokumentenübermittlung ein Häkchen, falls das signierte Dokument in der Abschlussnachricht nicht mitgeschickt werden soll (anders als in den Grundeinstellungen vordefiniert) .
• Setzen Sie ein Häkchen bei Elektronisches Siegel, sofern Sie ein solches anwenden wollen (ein elektronisches Siegel ist eine QES auf Unternehmensebene: Es wird nur dann eingeblendet, wenn Sie über ein solches verfügen).
Schritt 5: Signaturanfrage absenden
Versenden Sie Ihre Anfrage, indem Sie auf Anfrage stellen klicken. Sie werden auf die Seite der gesendeten Anfragen geleitet und finden die neue, jetzt gesendete Anfrage in dieser Übersicht.
Sie können jederzeit den momentanen Zustand Ihrer Anfrage als Vorlage speichern. Das ist zu empfehlen, wenn Sie oft Anfragen ähnlicher Muster versenden. Hier erfahren Sie mehr über den Umgang mit Vorlagen.
Optional: Editierbares PDF zum Gegenzeichnen einstellen
Als Workflow-Ersteller können Sie durchaus ein editierbares PDF (im Format AcroForms) hochladen und in FP Sign ausfüllen. Beginnen Sie wie in den vorherigen Kapiteln beschrieben mit Neue Anfrage erstellen. Bearbeiten Sie Ihr ausfüllbares Dokument, indem Sie auf das Stiftsymbol in der oberen linken Ecke der Dokumentansicht klicken.
Manchmal müssen Sie Ihr Formular vor dem Signieren bearbeiten beziehungsweise anpassen – etwa dann, wenn Kontoinformationen für einen SEPA-Prozess oder andere erforderliche Daten einzu-geben sind.
Wählen Sie Dieses Formular ausfüllen. Jetzt werden alle bearbeitbaren Felder blau.
Nun können Werte eingegeben werden. Wenn die Eingabe beendet ist, drücken Sie den grünen Haken. Sie können das Dokument jetzt signieren und rausschicken oder ohne Signatur senden, wenn der Gegenzeichner noch Felder befüllen soll.
 • Speichern Sie Ihre Änderungen, indem Sie auf das grüne Häkchen in der rechten unteren Ecke der Dokumentansicht klicken.
• Speichern Sie Ihre Änderungen, indem Sie auf das grüne Häkchen in der rechten unteren Ecke der Dokumentansicht klicken.
• Ihre Signatur hinzufügen: Wenn einer der Empfänger das Formular bearbeiten soll, wählen Sie für Ihre eigene Unterschriftseinstellung Ohne Signatur. Denn sobald ein Formular signiert worden ist, können Sie es nicht mehr bearbeiten. Sie können Ihre eigene Signatur z.B. als letzten Workflowschritt zu einem späteren Zeitpunkt anbringen.
• Wenn Sie Empfänger auswählen, die das Dokument bearbeiten sollen, versenden Sie das Dokument an diese zunächst ohne Signatur. Dann können die Empfänger darin Änderungen vornehmen.
Optional: Mit Vorlagen arbeiten
In gleichbleibenden Signaturprozessen mit mehreren Personen müssen Sie die Empfänger nicht jedes Mal eingeben, sondern können stattdessen mit Vorlagen arbeiten.

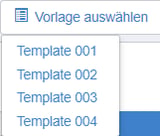 Wenn Sie Vorlagen erstellt haben, erscheint ein zusätzliches Menü auf der Seite für neue Anfragen (siehe oben). Dort wählen Sie Ihre Variante aus und können Ihre Anfragen nun bearbeiten.
Wenn Sie Vorlagen erstellt haben, erscheint ein zusätzliches Menü auf der Seite für neue Anfragen (siehe oben). Dort wählen Sie Ihre Variante aus und können Ihre Anfragen nun bearbeiten.
So speichern Sie eine Vorlage
Anfragen können Sie als Vorlage speichern. Dabei spielt es keine Rolle, ob Sie sie mit oder ohne Dokument speichern.
Definieren Sie dafür Empfänger und Signatur-Einstellung und geben Sie der Vorlage einen Namen. Sie können die Vorlage jederzeit ändern, wenn Sie Empfänger hinzufügen, deren Reihenfolge verändern oder die Optionen anpassen möchten.
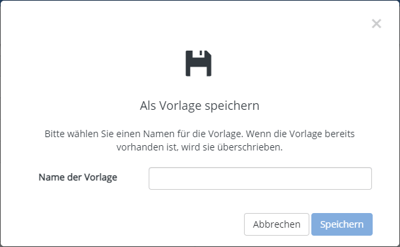 Speichern Sie eine verwendete Vorlage erneut, werden Sie darauf hingewiesen, dass der Name und damit auch die Vorlage überschrieben wird.
Speichern Sie eine verwendete Vorlage erneut, werden Sie darauf hingewiesen, dass der Name und damit auch die Vorlage überschrieben wird.
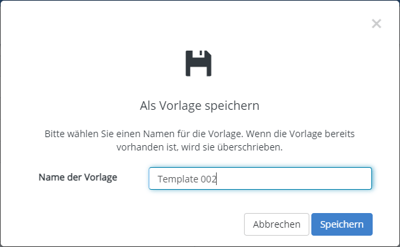 Vergeben Sie einen neuen Namen, bleibt die ursprüngliche Vorlage erhalten. Die neue Vorla-ge erscheint im Drop-Down-Menü.
Vergeben Sie einen neuen Namen, bleibt die ursprüngliche Vorlage erhalten. Die neue Vorla-ge erscheint im Drop-Down-Menü.
Neue Anfrage erhalten: Dokumente signieren
Überblick über Signaturanfragen
Unter Erhaltene Anfragen finden Sie eine tabellarische Übersicht vor, die Ihnen einen Überblick über Signaturanfragen gibt. Die Anfragen werden zeilenweise dargestellt, in den fünf Spalten sehen Sie verschiedene Informationen zu jeder Anfrage.
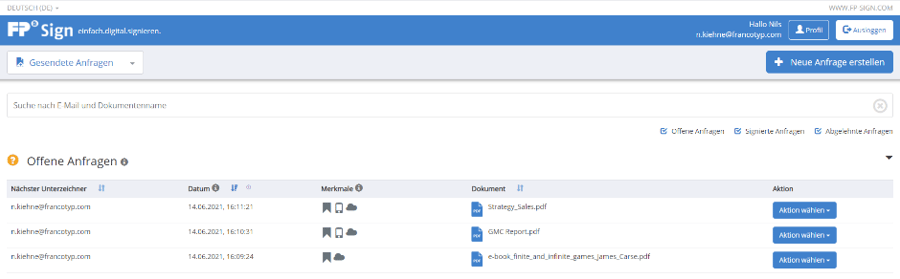
• Versender: Zeigt Ihnen die E-Mail-Adresse des Absenders der Anfrage an
• Datum: Datum und Uhrzeit (MEZ) der Anfrage
• Merkmale: Informationen zu den Signierarten der Anfrage
• Dokument: Name des Dokuments
• Aktion: Verschiedene Handlungsmöglichkeiten (Signieren, Historie)
Anfragen filtern
Unter Filter können Sie die Optionen „offen“, „unterschrieben“ und „abgelehnt“ auswählen. Klicken Sie eine oder mehrere der Optionen an – entsprechend werden Ihnen Ihre Anfragen angezeigt.
Anfragen suchen
Die Suche unterstützt Sie dabei, eine bestimmte Anfrage noch schneller zu finden. Geben Sie zum Beispiel die E-Mail-Adresse oder einen Dokumentennamen in das mittig über der Tabellenansicht platzierte Suchfeld ein, dann werden Ihnen sofort alle passenden Ergebnisse übersichtlich angezeigt
Anfragen sortieren
Innerhalb der tabellarischen Ansicht können Sie Ihre Anfragen sortieren, indem Sie die blauen Pfeile im Tabellenknopf anklicken. Sie können nach Versender, Datum und Dokument sortieren und mittels der Pfeilansicht angeben, ob die Suche fallend oder steigend erfolgen soll. Die blauen Kreise mit Zahlen zeigen die Reihenfolge der Sortierung an.
Im folgenden Beispiel wird nach Versender (steigend), Datum (fallend) und Dokument (fallend) sortiert:

Dokumente signieren
Sind Sie angehalten, ein Dokument zu signieren – zum Beispiel mit per Fortgeschrittene Digitale Signatur (AES) –, dann haben Sie vier Möglichkeiten:
Sie wählen Gegensignieren:
• Gehen Sie genauso vor, wie unter Eigene Signatur hinzufügen beschrieben
• Der vorgesehene Platz wird mit Ihrer Signatur belegt
• Optional schreiben Sie einen Kommentar / fügen Anlagen hinzu
• Bestätigen Sie den Vorgang
Sie wählen Gegensignieren & Delegieren:
• Gehen Sie genauso vor wie unter Gegensignieren beschrieben
• Fügen Sie der Anfrage eine weitere Person hinzu wie unter Einen Empfänger hinzufügen beschrieben
• Bestätigen Sie den Vorgang
Sie wählen Delegieren:
• Optional schreiben Sie einen Kommentar / fügen Anlagen hinzu
• Fügen Sie der Anfrage eine weitere Person hinzu wie unter Einen Empfänger hinzufügen beschrieben
• Bestätigen Sie den Vorgang
Sie wählen Ablehnen:
• Optional schreiben Sie einen Kommentar
• Bestätigen Sie den Vorgang
Sind Sie dagegen aufgefordert, das Dokument zu begutachten, jedoch nicht mit Ihrer Signatur zu versehen, dann können Sie dies unter Nicht Signieren tun. Führen Sie nun folgende Schritte aus:
• Sie bestätigen oder lehnen die Anfrage ab
• Optional schreiben Sie einen Kommentar
• Sie beenden mit Abbruch oder Bestätigen
Auto-Delegation
In Ihrer Abwesenheit können Sie eine andere Person Ihres Vertrauens an Ihrer Stelle unter-zeichnen lassen. Sollte in dieser Zeit eine Anfrage an Sie gestellt werden, wird automatisiert eine Mail an den Vertreter gesendet.
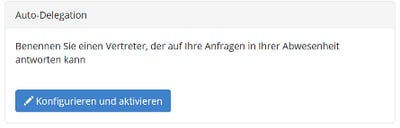
Signieren mit Zwei-Wege-Authentifizierung (SMS TAN)
Voraussetzung für diese Signatur-Einstellung ist es, dass Sie als Empfänger der Signaturanfrage eine Mobil- oder Festnetznummer im Profil hinterlegt haben. Sobald Sie zu Signieren gehen, werden Sie aufgefordert, eine TAN einzugeben, die auf Ihr Mobiltelefon gesendet wird. Bestätigen Sie das über den Button TAN abschicken. Wenn Sie nach ein paar Minuten keine TAN empfangen haben, fordern Sie eine neue TAN an.
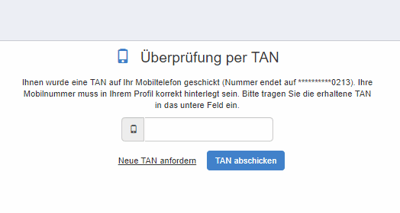 Bestätigen Sie die die TAN, indem Sie sie in das dafür vorgesehene Feld eingeben. Nun wird die TAN verifiziert und Sie gelangen auf die Signierseite. Setzen Sie den Signierprozess fort, wie unter Dokumente signieren beschrieben.
Bestätigen Sie die die TAN, indem Sie sie in das dafür vorgesehene Feld eingeben. Nun wird die TAN verifiziert und Sie gelangen auf die Signierseite. Setzen Sie den Signierprozess fort, wie unter Dokumente signieren beschrieben.
Ein editierbares Dokument signieren
Das Signieren einer ausfüllbaren PDF unterscheidet sich nur unwesentlich von den anderen Signierarten.

Alle Änderungen im Dokument müssen mit dem Quittieren des grünen Hakens abgeschlossen werden.
Anfrage abschließen
Eine Anfrage ist dann abgeschlossen, wenn alle Aufgaben des Workflows erledigt sind. Sie erhalten dann eine Bestätigungs-E-Mail,
• wenn Sie der Absender sind.
• wenn der Absender Nachrichten an alle Empfänger erlaubt hat (er kann auch einstellen, ob Dokumente an alle Beteiligten gehen sollen).
• wenn Sie in Ihrem Profil Erweiterte Benachrichtigung auf „Ja“ gesetzt haben.
Der Nachricht ist ein Workflow-Bericht angefügt. Dieser gibt Ihnen einen Überblick darüber, dass und wie signiert worden ist.
Die bearbeitete Anfrage finden Sie nun in der Rubrik Signierte Anfragen wieder. Sie können wie gewohnt im Dokument blättern und sehen die Abbilder der Signaturen. Zudem können Sie das Verifikationsprotokoll aufrufen. Der Signatur-Prüfbericht gibt Ihnen Auskunft darüber, ob die Integrität des Dokuments gewahrt wurde, das Dokument also auf dem Transportweg nicht verändert worden ist.
Einstellungen – Ihr Profil
Sie erreichen Ihr Profil über das Hauptmenü (links oben), über die Schaltfläche Profil (rechts oben) oder von der Schaltfläche Einstellungen der Startseite im Hauptfeld.
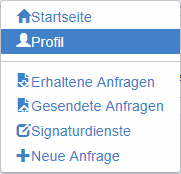
Auf Ihrer Profilseite finden Sie zum einen Profildaten, Einstellungen zu Kommunikation inkl. persönlicher Daten. Zum anderen steht Ihnen dort eine Übersicht über alle Einwilligungen zur Verfügung.
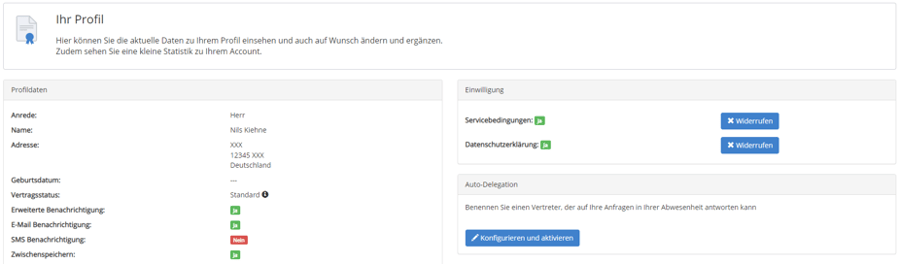
Außerdem finden Sie in Ihrem Profil eine einfache Statistik über die Ihnen zugeordneten Anfragen.
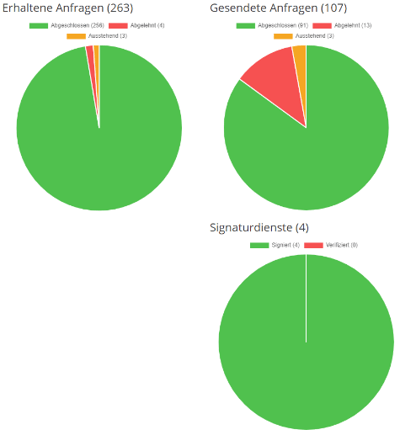
Enthält Ihr Profil noch nicht alle persönlichen Daten, erscheint eine Meldung, die Sie daran erinnert, Ihr Profil zu vervollständigen.
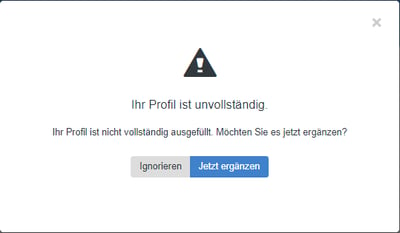
Profildaten
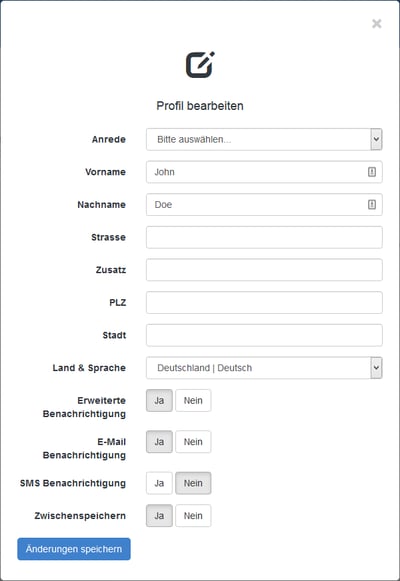
Sie können im Profil jederzeit Änderungen vornehmen. Gehen Sie dazu auf der linken Seite auf Profil bearbeiten.
Neben den personenbezogenen Daten legen Sie Land & Sprache fest. Diese Einstellung hat Einfluss auf die Sprache der E-Mail-Kommunikation und welche Signierarten angeboten werden, jedoch nicht auf die Sprache der Weboberfläche. Letztere können Sie im Sprach-Menü definieren.
Setzen Sie Erweiterte Benachrichtigung auf Ja, erhalten Sie einen Abschlussbericht und das signierte Dokument nach Ende des Anfragevorgangs.
Setzen Sie E-Mail- oder SMS-Benachrichtigung auf Ja, werden Sie über jegliche Fortschritte Ihrer Anwendung auf diesem Weg informiert.
Setzen Sie Zwischenspeichern auf Ja, wird der jeweils momentane Fortschritt Ihrer Arbeit an einer Anfrage gespeichert.
Sie können auch Eintragungen Ihrer Mobiltelefonnummer und Ihres Passworts verwalten.
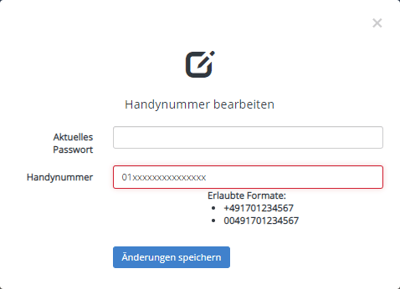 Handy-Nummer bearbeiten
Handy-Nummer bearbeiten
Diese unterstützt die Zwei-Faktor-Authentifizierung während des Signiervorgangs.
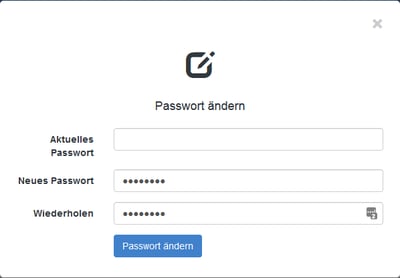
Passwort ändern
Sie können Ihr Passwort ändern und somit eigenhändig verwalten.
Einrichtung der qualifizierten Fernsignaturen beziehungsweise der qualifizierten Siegel
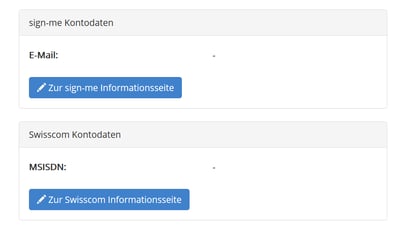 Der Button Zur sign-me Informationsseite führt Sie zur Webseite der Bundesdruckerei, auf der Sie sich für eine qualifizierte Fernsignatur der Bundesdruckerei registrieren lassen können. Dabei wird für Sie ein qualifiziertes Zertifikat bei der Bundesdruckerei hinterlegt, das Sie über das Internet beziehen können.
Der Button Zur sign-me Informationsseite führt Sie zur Webseite der Bundesdruckerei, auf der Sie sich für eine qualifizierte Fernsignatur der Bundesdruckerei registrieren lassen können. Dabei wird für Sie ein qualifiziertes Zertifikat bei der Bundesdruckerei hinterlegt, das Sie über das Internet beziehen können.
Gleiches gilt für den Button Zur Swisscom Informationsseite, um die qualifizierte Fernsignatur der Swisscom einzusetzen.
 Für sign-me der Bundesdruckerei und die qualifizierte Fernsignatur der Swisscom ist es notwendig, eine Mobil-Nummer zu hinterlegen, da die Freigabe des Zertifikats per TAN bestätigt werden muss.
Für sign-me der Bundesdruckerei und die qualifizierte Fernsignatur der Swisscom ist es notwendig, eine Mobil-Nummer zu hinterlegen, da die Freigabe des Zertifikats per TAN bestätigt werden muss.
Einwilligungen
Bitte beachten Sie unbedingt, dass die zwei Einwilligungen zu Datenschutz und Servicebedingungen auf der rechten Seite grün markiert sein müssen, um FP Sign uneingeschränkt nutzen zu können. Diese Einstellungen können Sie jederzeit widerrufen, nehmen damit allerdings eventuelle Einschränkungen in der Nutzung von FP Sign in Kauf.
Statistik
Innerhalb Ihres Profils finden Sie eine Übersicht darüber, wie viele Anfragen Sie gestartet oder erhalten haben. Sie wählen den Zeitraum von heute, 7 Tage, 30 Tage, ein Jahr oder alle Zeiträume. Die Anzahl der Anfragen wird kategorisiert angezeigt nach abgeschlossen, abgelehnt und ausstehend.
 Zur Einrichtung der qualifizierten Fernsignaturen und Siegel finden Sie hier einige hilfreiche Anleitungen und Videos.
Zur Einrichtung der qualifizierten Fernsignaturen und Siegel finden Sie hier einige hilfreiche Anleitungen und Videos.
• Videos zur Nutzung der QES über Swisscom (Video 8) und die Bundesdruckerei (Video 9) mit Video-Identverfahren
• Anleitung zur Einrichtung der QES und zur Identifizierung bei sign-me oder Swisscom All-in Signing Service
Weitere Informationen
Registrierung
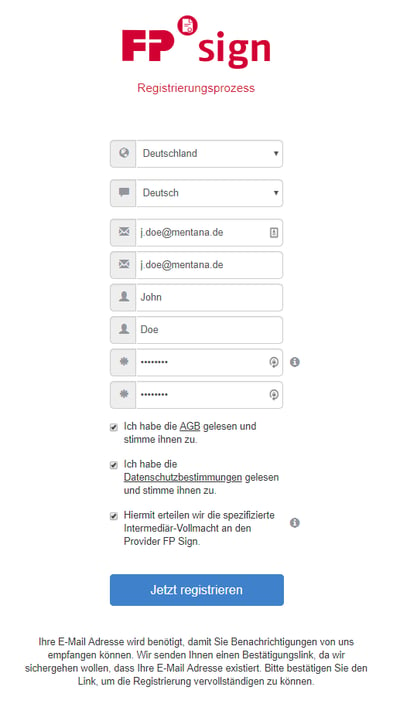
Registrieren Sie sich für FP Sign unter https://app.fp-sign.com/registration.
Füllen Sie das Formular zur Anmeldung aus. Alle Felder sind hier Pflichtfelder.
Auch die Felder für die AGB, die Datenschutzbestimmungen und die Intermediär-Vollmacht müssen Sie bestätigen.
Die letzte Option „Hiermit erteilen wir die spezifizierte Intermediär-Vollmacht an den Provider FP Sign“ bedeutet, dass Sie FP Sign die Erlaubnis erteilen, in Ihrem Auftrag Signaturen und Verifikation zu erteilen. Sie finden mehr Informationen hierzu in den FAQs.
Der Registrierungsprozess ist abgeschlossen, wenn Sie den Link in der Ihnen zugesendeten E-Mail bestätigen.
Sie gelangen dann zur Startseite Ihres persönlichen FP Sign Kontos.
In FP Sign angebotene Signaturarten
Signieren / Unterzeichnen (fortgeschrittene elektronische Signatur, AES)
Wenn Sie Signieren / Unterzeichnen wählen, wählen Sie damit die fortgeschrittene elektronische Signatur (Advanced Electronic Signature, AES). Sie sichert Absender und Empfänger die gleiche Integrität (Unveränderbarkeit) wie bei der qualifizierten elektronischen Signatur (QES) zu – jedoch auf einem niedrigeren Sicherheitsniveau, zum Beispiel durch eine einfache Passwortverifikation. Für einen Großteil an Dokumenten ist die fortgeschrittene Signatur in Deutschland rechtswirksam.
Qualifizierte Fernsignatur der Bundesdruckerei oder Swisscom (qualifizierte elektronische Signatur, QES)
Einige unternehmensrelevante Dokumente erfordern die Schriftform, um gesetzliche Gültigkeit oder größtmögliche Sicherheit durch Verschlüsselung zu erlangen. Die qualifizierte elektronische Signatur (QES) ist die höchste und sicherste Signaturstufe.
In FP Sign steht Ihnen die qualifizierte Fernsignatur von Bundesdruckerei oder Swisscom zur Verfügung. Sie entspricht den strengen Anforderungen der eIDAS-Verordnung an die Fernsignatur. Das haben die TÜV Informationstechnik GmbH in einem aufwendigen Prüfverfahren und die Bundes-netzagentur durch die Aufnahme in die nationale eIDAS-Vertrauensliste bestätigt.
Firmen-Siegel
Mit dem Firmen-Siegel steht Ihnen in FP Sign zudem die Möglichkeit zur Verfügung, eine Firmensignatur auf ein elektronisches Dokument aufzubringen. Für weitere Details kontaktieren Sie bitte info@fp-dbs.com.
Lesebestätigung (ohne Unterschrift)
Die Lesebestätigung ist zwar keine Signaturart, steht Ihnen in diesem Kontext aber als Auswahlmöglichkeit zur Verfügung. Sie werden damit als Workflow-Ersteller informiert, wenn der Empfänger des Dokuments dieses gesehen hat.
Signaturdienste
Im Rahmen dieses Zusatzdienstes können Sie in FP Sign Dokumente unterschreiben und verifizieren, ohne selbst einen Workflow eröffnen zu müssen. Über das Hauptmenü gelangen Sie zur Seite Signaturdienste.
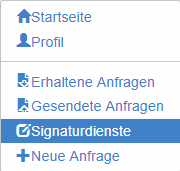
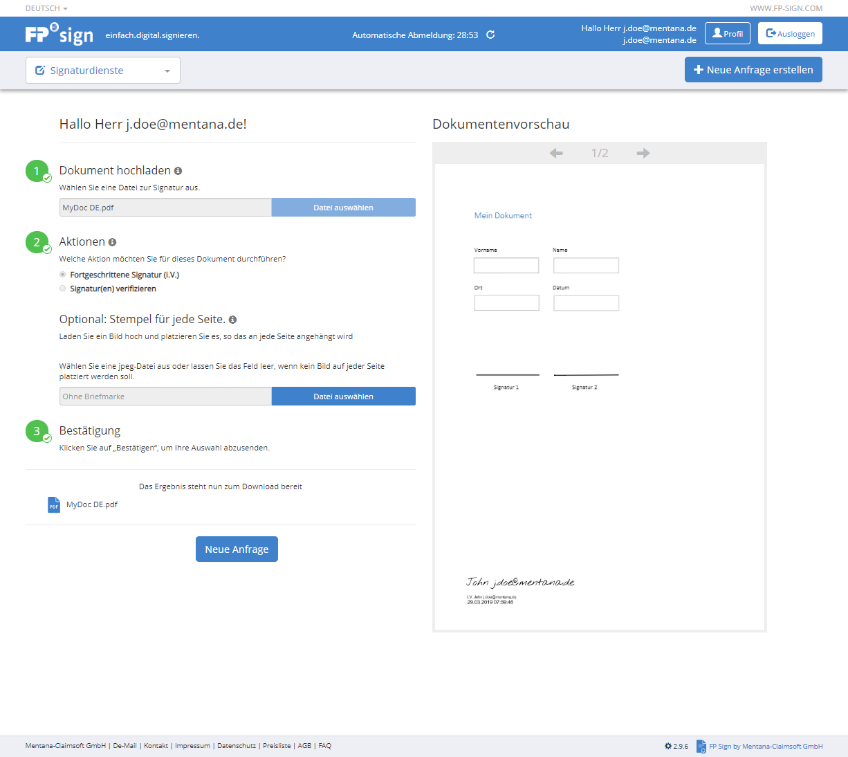
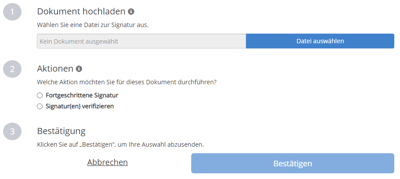 Im ersten Schritt laden Sie das Dokument hoch, das Sie signieren oder überprüfen möchten. Nun können Sie Fortgeschrittene Signatur wählen oder – wenn Sie ein bereits signiertes Dokument überprüfen wollen, die Signatur(en) verifizieren. Wählen Sie aus und gehen Sie zur Bestätigung.
Im ersten Schritt laden Sie das Dokument hoch, das Sie signieren oder überprüfen möchten. Nun können Sie Fortgeschrittene Signatur wählen oder – wenn Sie ein bereits signiertes Dokument überprüfen wollen, die Signatur(en) verifizieren. Wählen Sie aus und gehen Sie zur Bestätigung.
Bestätigen Sie und das Signieren oder Prüfen des Dokuments beginnt. Nachdem der Prozess beendet ist, wird Ihnen angeboten, das Dokument oder den Prüfbericht herunterzuladen.
Systemvoraussetzungen
Unterstützte Browser
Chrome, Firefox, Windows Edge, Microsoft Internet Explorer (eingeschränkt empfohlen)
Auflösung
1074x768 Minimum (Desktop, Laptop, Tablets, Smartphones)
Unterstützte Dateiformate
Textformate
• PDF 1.4, 1.5, 1.6
• Microsoft Word (6.0/95/97/2000/XP/2003) (.doc und .dot)
• Microsoft Word 2003 XML (.xml)
• Microsoft Word 2007/2010 XML (.docx, .docm, .dotx, .dotm)
• Microsoft WinWord 5 (.doc)
• WordPerfect Document (.wpd)
• Microsoft Works (.wps)
• Lotus WordPro (.lwp)
• Abiword Document (.abw, .zabw)
• ClarisWorks/Appleworks Document (.cwk)
• MacWrite Document (.mw, .mcw)
• Rich Text Format (.rtf)
• Text CSV (.csv and .txt)
• StarWriter formats (.sdw, .sgl, .vor)
• DocBook (.xml)
• Unified Office Format Text (.uot, .uof)
• Ichitaro 8/9/10/11 (.jtd und .jtt)
• Hangul WP 97 (.hwp)
• T602 Document (.602, .txt)
• eBook (.pdb)
• AportisDoc (Palm) (.pdb)
• Microsoft Pocket Word (.psw)
• Apple Pages 4 (.pages)
• HTML Document (.htm und .html)
Tabellenformate
• Microsoft Excel 4.x-5.0/95/97/2000/XP/2003 (.xls, .xlw und .xlt)
• Microsoft Excel 2003 XML (.xml)
• Microsoft Excel 2007/2010 XML (.xlsx, .xlsm, .xlts, .xltm)
• Microsoft Excel 2007/2010 binary (.xlsb)
• Lotus 1-2-3 (.wk1, .wks und .123)
• Data Interchange Format (.dif)
• Rich Text Format (.rtf)
• Text CSV (.csv und .txt)
• StarCalc formats (.sdc und .vor)
• dBASE (.dbf)
• SYLK (.slk)
• Unified Office Format Spreadsheet (.uos, .uof)
• HTML Document (.htm und .html Dateien – einschließlich Webseiten-Abfragen)
• Microsoft Pocket Excel (.pxl)
• Quattro Pro 6.0 (.wb2)
• Apple Numbers 2 (.numbers)
Präsentationsformate
• Microsoft PowerPoint 97/2000/XP/2003 (.ppt und .pot)
• Microsoft PowerPoint 2007/2010 (.pptx, .pptm, .potx, .potm)
• StarDraw and StarImpress (.sda, .sdd, .sdp und .vor)
• Unified Office Format Presentation (.uop und .uof)
• CGM – Computer Graphics Metafile (.cgm)
• Portable Document Format (.pdf)
• Apple Keynote 5 (.key)
Grafikformate
• Adobe Photoshop (*.psd)
• AutoCAD Interchange Format (*.dxf)
• Corel Draw (*.cdr)
• Corel Presentation Exchange (*.cmx)
• Microsoft Publisher 98-2010 (*.pub)
• Microsoft Visio 2000-2013 (*.vdx; *.vsd; *.vsdm; *.vsdx)
• WordPerfect Graphics (*.wpg)
• sowie alle Dateien mit den Endungen: BMP, JPEG, JPG, PCX, PSD, SGV, WMF, DXF, MET, PGM, RAS, SVM, XBM, EMF, PBM, PLT, SDA, TGA, XPM, EPS, PCD, PNG, SDD, TIF, TIFF, GIF, PCT, PPM, SGF, VOR
Unterstütze Sprachen
Sprache für die FP Sign Weboberfläche
Im Sprach-Menü können Sie auswählen, in welcher Sprache Sie die Weboberfläche nutzen möchten.
• Deutsch
• Englisch (UK, US, CA)
• Schwedisch
• Französisch (FR, BE, CA)
• Holländisch
• Italienisch
• Spanisch
Kultur (Land und Sprache) für Ihre Benachrichtigungen
Darüber hinaus bietet FP Sign zwölf Spracheinstellungen an, die es globalen Usern ermöglichen, alle Benachrichtigungen in ihrer Muttersprache zu erhalten. Sie können diese Spracheinstellungen in den Einstellungen in Ihrem Profil unter Sprache und Land vornehmen.
• Deutschland – Deutsch
• Österreich – Deutsch
• Schweiz – Deutsch
• Vereinigtes Königreich – Englisch
• Vereinigte Staaten von Amerika – Englisch
• Kanada – Englisch
• Spanien – Spanisch
• Frankreich – Französisch
• Belgien – Französisch
• Kanada – Französisch
• Schweiz – Französisch
• Italien – Italienisch
• Schweiz – Italienisch
• Niederlande – Holländisch
• Belgien – Holländisch
• Schweden – Schwedisch
FAQ
Ich habe mein Passwort vergessen. Was kann ich tun?
Sie können auf der Login-Seite ein Passwort anfordern. Hierfür müssen Sie lediglich Ihr E-Mail-Konto angeben. Das neue Passwort wird an diese Adresse versendet.
Wo ist meine Schaltfläche Neuer Workflow hin?
Jeder neue FP Sign Account erhält einen kostenlosen Testzeitraum von 30 Tagen. Läuft dieser Zeitraum ab, ohne dass ein Vertrag abgeschlossen wurde, verliert der Benutzer das Recht, Signieranfragen zu stellen. Somit verschwindet dieser Menüpunkt. Sie können jedoch weiterhin Signaturanfragen erhalten und auch beantworten.
Wo finde ich meine älteren Anfragen in der Übersicht wieder?
Anfragen, die älter als 30 Tage sind, werden in der Standardansicht nicht angezeigt. Klicken Sie auf Alle Anfragen auflisten (Blau), dann finden Sie alle Anfragen vor.
Woher weiß ich, dass das Verifikationsprotokoll eindeutig zu meinem signierten Dokument gehört?
Die Verbindung zwischen signiertem Dokument und Verifikationsprotokoll ist sowohl durch die Namensgleichheit gegeben als auch durch denselben Hashwert als eindeutiges Bindeglied.
Wie kann ich wissen, dass mein Dokument korrekt unterschrieben und unverändert ist?
Diese Information ist im Verifikationsprotokoll zu finden. Dieses steht Ihnen in Ihrer Übersicht neben jedem Signaturschritt zur Verfügung, auf Wunsch können Sie es downloaden. Sie können sie auch im Acrobat Reader vorfinden.
Kann man sehen, mit welcher Bank-ID das Dokument unterzeichnet wurde?
Die Authentifizierungsinformationen aus der Bank-ID werden aus datenschutzrechtlichen Gründen nicht in das PDF eingearbeitet. Sie können im Workflow-Report lediglich einsehen, dass mit der Signierart Bank-ID unterzeichnet wurde.
Kann ich eine Vorlage löschen?
Ja, über das Papierkorb-Symbol.
Kann ich ein Dokument unterzeichnen, ohne mich registrieren zu müssen?
Ja, das können Sie tun. Die Anfrage muss dann mit der Signierart Fortgeschrittene Signatur, ohne Anmeldung an Sie gestellt werden. Ist eine qualifizierte elektronische Signatur gefordert, benötigen Sie als Gegenzeichner zwingend einen Account.
Wieso bleibt die Meldung „Bitte beenden Sie erst die Bearbeitung des PDF-Formulars“ stehen?
Es gibt verschiedene Ursachen für diese Meldung. Eine Ursache ist, wenn Sie die Unterschrift des Empfängers platziert, jedoch nicht mit dem blauen Haken bestätigt haben. Setzen Sie den blauen Haken, verschwindet die Meldung. Eine andere Ursache könnte sein, dass das Ausfüllen eines ausfüllbaren PDFs noch nicht abgeschlossen war. Schließen Sie sie ab, verschwindet die Meldung ebenfalls.
Wer kann erneute Einladungen oder Erinnerungen versenden?
Nur der Versender kann diese Funktionen ausüben.
Was kann ich tun, wenn sich meine PDF Datei nicht signieren lässt?
Es kann verschiedene Gründe geben, warum eine Datei nicht signierbar ist:
• Sie ist schreib - oder signiergeschützt. Stellen Sie sicher, dass das nicht der Fall ist.
• Die PDF-Datei ist beschädigt. In vielen Fällen hilft dann ein Druck via PDF-Druckertreiber.
• Eine ausfüllbare PDF-Datei bearbeiten Sie in der Vorschau mit dem Editier-Stift. Klicken einfach nur in ein Editierfeld oder füllen diese Felder aus, dann wird das Signieren gelingen.
Was hat es mit der dritten Option beim Registrieren – der Intermediär-Vollmacht – auf sich?
Als Nutzer bevollmächtigen Sie den Service-Provider FP Digital Business Solutions GmbH als Intermediär.
• Signaturvollmacht: Der Intermediär ist bevollmächtigt, vom Auftraggeber ausgestellte Dokumente (Dateien) in Ihrem Namen mit einer qualifizierten Signatur nach Verordnung (EU) Nr. 910/2014 des Europäischen Parlaments und des Rates vom 23. Juli 2014 (eIDAS-Verordnung) zu versehen. Die Vollmacht ist begrenzt auf die Signatur von elektronischen Dokumenten. Es gelten die Zweckeinschränkungen aus den Zertifikaterweiterungen.
• Verifikationsvollmacht: Der Intermediär ist bevollmächtigt, Ihre eingelieferten elektroni-schen Dokumente daraufhin zu untersuchen, ob sie qualifizierte Signaturen enthalten, ob das Dokument seit der Signatur unverändert ist, ob die angebrachte Signatur gültig, das Zertifikat des Unterzeichners nicht gesperrt ist und ob die Zertifikatskette zur ausstellenden Organisation vollständig ist. Für die Vollmacht gilt deutsches Recht.
Handbuch zum Download
Copyright
Copyright © 2003-2025 FP Sign Alle Rechte vorbehalten.
Für Informationen zu FP Sign Marken, Urheberrechten und Patenten besuchen Sie die FP Sign Website. Alle anderen Marken und eingetragene Marken sind Eigentum ihrer jeweiligen Inhaber.
Kein Teil dieses Dokuments darf in irgendeiner Form oder auf irgendeine Weise elektronisch oder mechanisch reproduziert oder übertragen werden ohne ausdrückliche schriftliche Genehmigung der FP Digital Business Solutions GmbH. Nach dem Gesetz umfasst das Reproduzieren das Übersetzen in eine andere Sprache oder Format. Es wurden alle Anstrengungen unternommen, um sicherzustellen, dass die Informationen in diesem Handbuch akkurat sind. Die FP Digital Business Solutions GmbH ist nicht für Druck- oder Schreibfehler verantwortlich. Informationen in diesem Dokument können ohne vorherige Ankündigung geändert werden.


